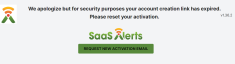Standalone SaaS Alerts account activation
IMPORTANT If you are a Kaseya 365 customer, do not follow the activation steps in this guide. Instead, refer to Kaseya 365: SaaS Alerts activation steps.
If you are interested in SaaS Alerts as part of a Kaseya 365 subscription, go to the Kaseya 365 landing page on the Kaseya website and request a Kaseya 365 demo. You’ll receive an email confirming that we received your request, and an account manager will contact you within 14 days to fulfill your request.
Account activation web page
To begin the standalone SaaS Alerts account sign-up process, open manage.saasalerts.com and click Sign Up.
NOTE For best results, use Google Chrome in Incognito mode with extensions disabled and JavaScript enabled.
NOTE If you encounter any error messages during this process, contact your account manager or email support@saasalerts.com.
Step 1: Basic Information

- Enter your company name as you would like it to appear in SaaS Alerts.
- Enter your email domain (which will be your NFR domain, as well) exactly as it appears after the @ symbol in your email address.
- Enter your complete street address.
- Enter your phone number with your country code (+1 is populated by default and can be edited).
- From the Choose a source drop-down menu, select any known source that referred you to SaaS Alerts, or leave as None.
- From the Choose a peer group drop-down menu, select any known peer group, or leave as None.
- Select a sign-in method. For non-Kaseya 365 activations, SaaS Alerts recommends opting for the Google or Microsoft OAuth methods rather than the email method, as OAuth fulfills the multifactor authentication requirement for the Respond module. Ensure the email used for the sign-in method is able to receive emails.
- Click Next.
EXAMPLE If the email address is examplename@domain.com, enter domain.com on this line with no text before or after (no http, https, or www.).
Step 2: Payment Information

- Enter a promo code, if you received one.
- Select the Monthly billing option.
- Select the check box if you would like to use a different billing email address than the one used for sign-in in the Step 1: Basic Information.
- Select Pay with card.
- Enter credit card information and click Attach a Card. If successful, a Chargebee pop-up confirmation message will appear.
- 6. Click Next.
NOTE Only standard non-limited credit cards are accepted. Prepaid, debit, spending limited, and virtual cards will not be processed or allow you to proceed.
Step 3: Terms of Service

Select the check boxes next to the Privacy Policy and Master Services Agreement after reviewing them, and click Next.
Step 4: Success

Check your email for the account verification email.
If the account is not verified via the email link within 24 hours, the link will expire and you will be prompted to request a new one. In this scenario, click Request New Activation Email, and SaaS Alerts will send a new email invitation.