ConnectWise Automate Integration
If you are currently using IP restrictions in your firewall or within the product, allow the following IP addresses:
- 35.192.223.4
- 35.224.156.102
Prerequisites
- ConnectWise Automate domain/URL for your instance.
- ConnectWise Automate user class with appropriate permissions.
- ConnectWise Automate user added to the new user class.
- Credentials for that ConnectWise Automate user.
It is necessary to log in to the ConnectWise Automate user account at least one time before making the connection to SaaS Alerts. Ensure that multifactor authentication is disabled on this account. We suggest using a dedicated account with a long password and choosing the Integrator setting.
ConnectWise Automate domain/URL
You can obtain the ConnectWise Automate domain/URL for your instance by copying it from the web address bar.
ConnectWise Automate user class
While you could assign the user to the Super Admin class, SaaS Alerts recommends using least privileges by creating a new user class specifically for this integration.
Creating a user class
- Log in to your instance of Automate Control Center and add a new user class in User Class Manager.



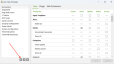
- Enter a name for the user class.
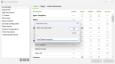
- Assign the following permissions to the user class.

Creating a user
IMPORTANT While you can use an existing user account with appropriate permissions to connect to ConnectWise Automate from SaaS Alerts, it is highly recommended that you specifically create a user for this integration.
- Create the user.

- Ensure that you select the Integrator check box in the lower-left corner.

- Assign the user to the user class you created in the previous step.

- Go to the Groups and Clients tab and ensure that All Clients and All Agents items are selected in the Applied Groups section.
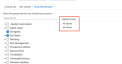
- Click Save.
Auditing level
All users in the system should have their Auditing Level set to Everything, or you will not get log data for that particular user.
Set up Microsoft Entra ID for enhanced Unify functionality. Refer to Information on Microsoft Entra Device ID and Unify overview.
Connecting SaaS Alerts to ConnectWise Automate
It is necessary to log in to the ConnectWise Automate user account at least one time before making the connection to SaaS Alerts.
- Find your MSP’s organization in SaaS Alerts, or create a new organization for your MSP on the SaaS Alerts Organizations page.
- Click ConnectWise Automate in the list of products.
- Populate the connection wizard with the ConnectWise Automate details you collected earlier. Here is an example:

- Click Save. You are now ready to receive alerts.
NOTE You may receive an alert indicating that an existing ConnectWise Automate integration already exists. Unless you have multiple instances of Connectwise Automate, you should cancel, or you will have duplicate alerts created.
Refer to Unify overview.



