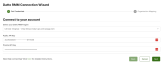Datto RMM Integration
Important: Security level changes
Originally, SaaS Alerts used a least-access permission configuration that ensured read-only access to only the parts of Datto RMM required for Unify functionality.
With the Datto RMM release of the activity monitoring endpoint (and our ability to monitor user activity within Datto RMM), the permissions we recommended prior will not work; the SaaS Alerts API user must now be an Administrator in Datto RMM.
You will want to remove the original SaaS Alerts security level from the SaaS Alerts user, replace it with the Administrator security level, and repair the connection.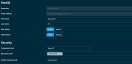
Prerequisites
- Turn on Enable API Access in Datto RMM.
- Create a user for SaaS Alerts API access and generate an API key.
Enabling API access in Datto RMM
In the Datto RMM Help system, refer to Enable API Access in Global Settings.
Creating a Datto RMM user for SaaS Alerts API access
Refer to Creating a user in the Datto RMM Help system. Configure the user with the following details:
- Username: SaaSAlerts_API
- Component Level: Super (5)
- Security Levels: Administrator
- Default Security Level: Administrator
EXAMPLE We suggest creating a username based on your MSP initials, as in the following examples: SA-API-MSP4 or SaaSA_ITMSP2_API
Once the user is created, click the newly created user and scroll to the Generate API Keys section. Copy the API URL, API Key, and API Secret Key. Store these values somewhere safe.
NOTE Set up Microsoft Entra ID for enhanced Unify functionality. Refer to Information on Microsoft Entra Device ID. Configure Unify functionality in SaaS Alerts. Refer to Unify overview.
Connecting SaaS Alerts to Datto RMM
- Find your MSP’s organization in SaaS Alerts, or create a new organization for your MSP.
- Click Datto RMM in the list of products.
- Populate the connection wizard with the Datto RMM API info you collected earlier.
- Click Next.
- You are now ready to configure Unify organization mapping. Refer to Unify overview.
NOTE You may receive an alert indicating a Datto RMM Integration already exists. Unless you have multiple instances of Datto RMM, you should cancel, or you will generate duplicate information.
Mapping Datto RMM organizations to SaaS Alerts organizations
- From the left navigation menu in SaaS Alerts, navigate to Organizations.
- Click the Edit Organization pencil icon
 in the row of the organization with the Datto RMM connection you wish to modify.
in the row of the organization with the Datto RMM connection you wish to modify. - Click the pencil icon for the Datto RMM connection.
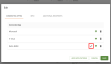
- This will load step 2 of organization mapping. Select the Unmapped tab.
- The organizations currently connected within SaaS Alerts will be in the left column, and the right column contains drop-downs so you may select the corresponding organization connected within Datto RMM.

- Complete desired mappings and click Next. These mapped organizations may take up to 30 minutes to appear in Unify.