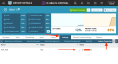N-Able N-Central RMM Integration
If you are currently using IP restrictions in your firewall or within the product, allow these IP addresses:
- 35.192.223.4
- 35.224.156.102
Prerequisites
- Create a Role for SaaS Alerts
- Create an API Only User for SaaS Alerts and get API Key
- Schedule an Automation Policy to store devices’ public IP addresses to the IPV4_PUB custom property
Creating a role for SaaS Alerts
- From within N-Central, navigate to Administration\User Management\Roles.
- Click Create Role.
- Name the Role. Suggestion: SaaS Alerts
- Scroll down Custom Properties\ View/Set and select Read Only. Then, go to Administration\User Management and select Read Only for Access Groups, Roles and Users.
- Scroll down to Devices and select Read Only from the Action menu to add Read Only to all sub items.
- Scroll to the bottom and click Save.
Creating an API Only user
- Navigate to Administration\User Management\Users.
- Click Create User.
- Enter the user information and password.
- Click the Role tab and click Assign Roles.
- Select the role you created earlier and click Assign.
- Click the Access Groups tab and click Assign Access Groups.
- Select All and click Assign.
- Click the User Details tab, and then the User Information sub-tab
- Ensure that MFA Not Required is selected.
- Click the API Access tab, and ensure that API-Only User is selected.
- Click Save.
- Click OK and then Save/Cancel.
Scheduling an automation policy for public IP addresses
- Navigate to Administration\Custom Properties.
- Click Add, then select By Devices\Text Type.

- Set the Property Name to IPV4_PUB, the Default Text to Public IPv4 Address, and ensure that all Operating Systems and all Device Classes are selected by pushing the >> arrows on each list.(NOTE: As new Operating Systems are added to N-Central, you will need to edit this property and ensure that the new OSes are moved to the Selected Operating Systems on the right.)
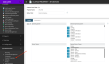
- Navigate to Configuration\Scheduled Tasks\Script/Software Repository.
- In the Search bar at the top, enter public, and then click Clone on Get Public IP Address.

- Utilize the following information in the Clone Repository Item screen.
- Name: Get Public IP Address and Save to IPV4_PUB.
- Description: Leverage whatsmyip.com to retrieve public IP of device and store in the IPV4_PUB Custom Property.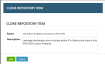
- Navigate to Actions\Run an Automation Policy.
- Utilize the following information in the Automation Policy Task\Details tab.
- On the Automation Policy Task\Targets tab, ensure Windows Agents is in the Selected Filters section.
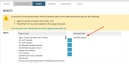
- On the Automation Policy Task\Schedule tab, ensure that it is set to Recurring and to repeat every 5 minutes.(Note: You can select 10 or 15 minutes, but Unify functionality will be more accurate with every 5 minutes.)
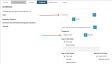
- Click Save.
- To verify that the process worked, follow the steps below.
Connecting SaaS Alerts to N-Central
- Find your MSP’s organization in SaaS Alerts, or create a new organization for your MSP. You can do that on the SaaS Alerts Organization page.
- Click N-Central in the list of products.
- Populate the connection wizard with the Nable N-Central API info you collected earlier.
- Click Next.
- You are now ready to configure Unify organization mapping. Refer to Unify overview.
NOTE You may receive an alert indicating that an existing N-Central integration already exists. Unless you have multiple instances of N-Central, you should cancel, or you will have duplicates.