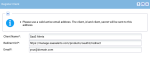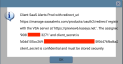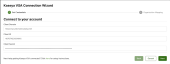VSA 9 Integration
IMPORTANT Only an integration with VSA 9 is supported at this time. VSA 10 is not yet supported.
If you are currently using IP restrictions in your firewall or within the product, allow the following IP addresses:
- 35.192.223.4
- 35.224.156.102
Prerequisites
- Kaseya domain/URL for your instance.
- Credentials for a Kaseya user with permissions to create OAuth clients within VSA 9.
- OAuth client ID and client secret from VSA 9.
Required permissions
api/v1.0/system/orgs
api/v1.0/assetmgmt/agents
api/v1.0/assetmgmt/assets/{{agentId}}/customfields
api/v1.0/system/users
api/v1.0/environment
api/v1.0/system/logs
api/v1.0/assetmgmt/logs/{{agentId}}/*
Kaseya domain/URL
You can obtain the Kaseya domain/URL for your instance by copying it from the web address bar you use to connect to VSA 9.
Creating an OAuth client
- Log in to a VSA 9 user account with appropriate permissions for OAuth client creation.
- From the navigation menu, navigate to System\Server Management\OAuth Clients.

- Click Register Client.
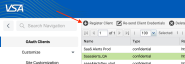
- Fill out the Register Client window with the following information:
- Copy the client ID and client secret from the pop-up window, or check your email for the same information.
NOTE You will need to scroll over on the pop-up to get the full client secret, as the window formatting may not show the entire client secret in its default view.
Set up Microsoft Entra ID for enhanced Unify functionality. Refer to Unify Overview.
Connecting SaaS Alerts to VSA 9
- Find your MSP’s organization in SaaS Alerts, or create a new organization for your MSP.
- Click Kaseya VSA in the list of products.
- Populate the connection wizard with the Kaseya details you collected earlier.
- Click Next.
- A new window will appear that requires your VSA 9 credentials. Enter those credentials and your MFA response.
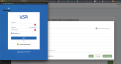
- Click Allow in the Allow Access window.

- You are now ready to configure Unify organization mapping. Refer to Unify Overview.
NOTE You may receive an alert indicating that a Kaseya VSA integration already exists. Unless you have multiple instances of VSA 9, you should cancel, or you will have duplicate alerts created.
FAQ
Why when connecting VSA 9 does the Allow Access window pop up and then close?
This issue is caused by a password manager populating credentials automatically. Use an incognito Google Chrome session with the password manager disabled and access will persist.
The user SaaSAdmin logged in to my VSA 9 account. Did SaaS Alerts perform this action?
No, SaaS Alerts is using the client ID and client secret to retrieve the tokens for your VSA 9 account. We do not store any account credentials for the user SaaSAdmin. The Kaseya support team can log in to your account as a SaaSAdmin user.